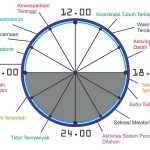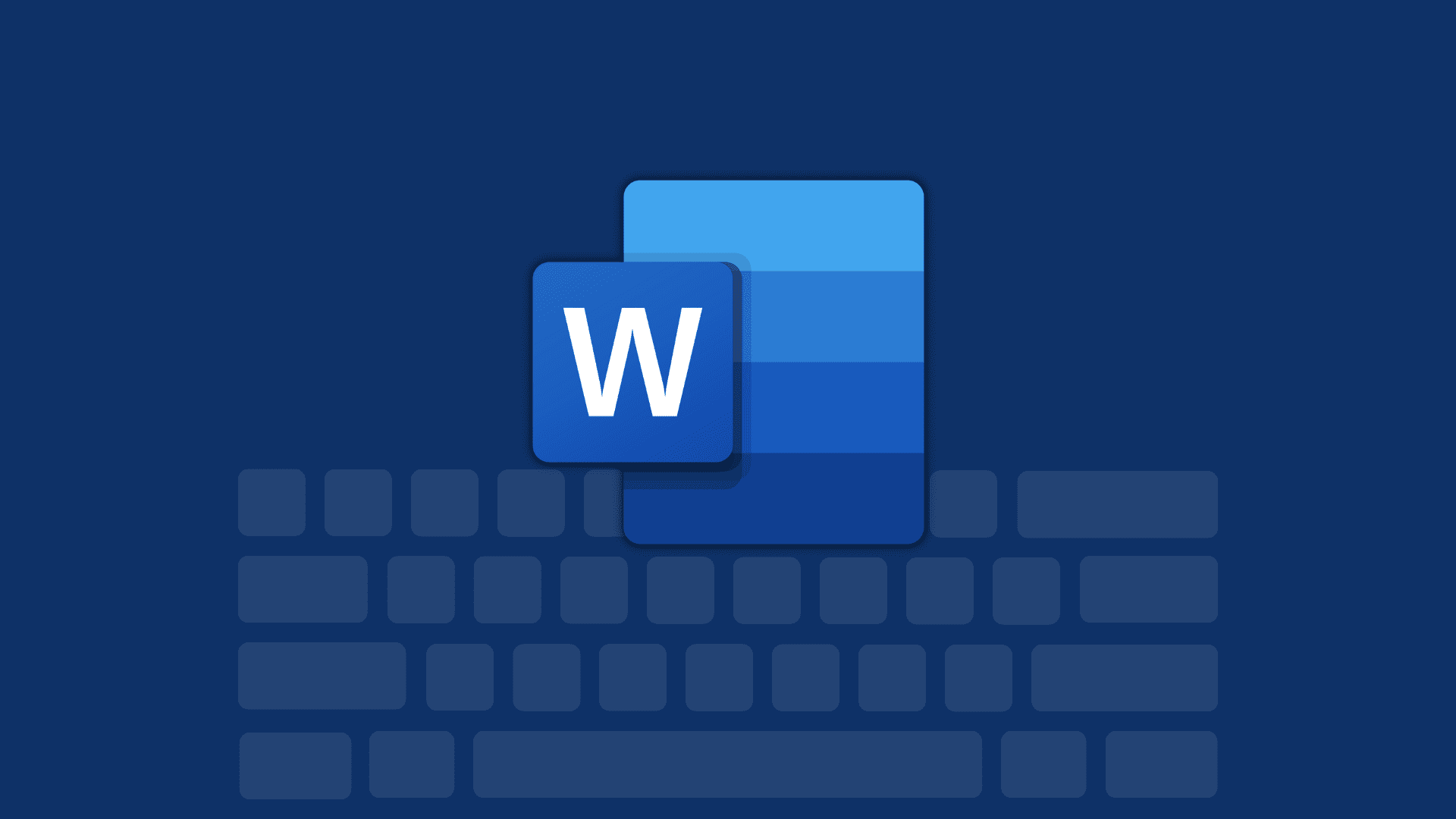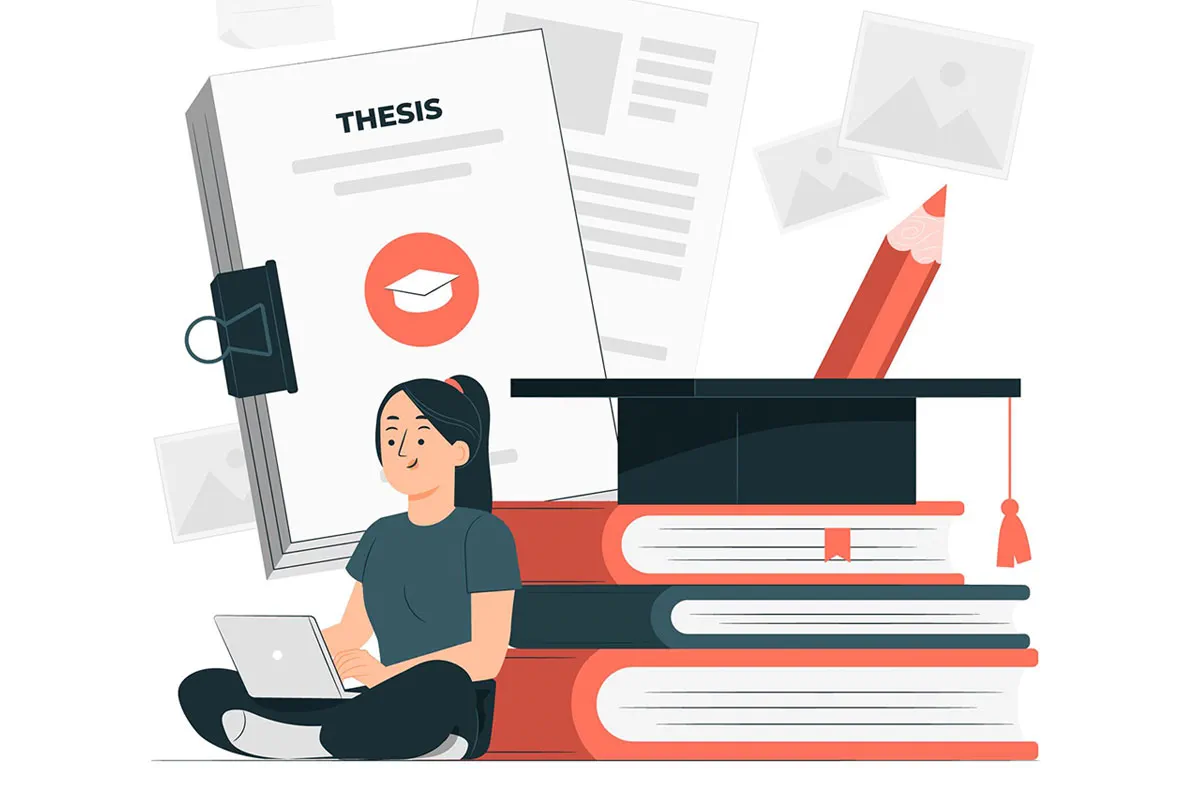Microsoft Word tentu sudah sangat familiar bagi banyak orang. Aplikasi ini digunakan untuk berbagai kegiatan menulis, mulai dari laporan, artikel, proposal, hingga cerita. Tidak hanya itu, Word juga memungkinkan pengguna untuk membuat resume, brosur, dan berbagai dokumen lainnya. Dengan lebih dari 1,3 miliar pengguna di seluruh dunia, aplikasi ini sudah menjadi alat yang penting bagi banyak kalangan, dari pelajar hingga pekerja profesional. Kemampuan menguasai Microsoft Word sering kali menjadi salah satu syarat di banyak lowongan pekerjaan.
Dalam Microsoft Word, terdapat banyak fitur, tab, dan tools yang sangat membantu dalam memperlancar pekerjaan menulis, mengedit, dan memformat dokumen. Untuk memaksimalkan penggunaan aplikasi ini, berikut beberapa cara mudah dalam mengatur dan menyesuaikan dokumen di Word.
1. Menyesuaikan Ukuran Margin
Margin mengacu pada ruang kosong di sekitar tepi dokumen. Biasanya, margin sudah diatur secara otomatis, tetapi kamu bisa menyesuaikan ukuran margin sesuai kebutuhan. Caranya, pilih tab Layout, klik Margins, dan pilih ukuran yang diinginkan. Untuk pengaturan lebih lanjut, kamu bisa memilih Custom Margins.
2. Mengubah Ukuran dan Jenis Font
Microsoft Word menawarkan berbagai jenis font untuk dipilih. Untuk mengubah font, blok teks yang ingin diubah, lalu pilih font yang diinginkan pada tab Home. Ukuran font dapat diubah melalui Font Size yang ada di sebelah kanan nama font. Jika perlu, kamu juga bisa menggunakan tombol untuk memperbesar atau memperkecil ukuran font.
3. Mengatur Spasi Antar Baris
Spasi antar baris memengaruhi kenyamanan pembaca. Untuk mengubah spasi, blok paragraf yang ingin diubah, kemudian pilih Line and Paragraph Spacing di tab Home. Kamu bisa memilih ukuran spasi standar atau memilih Line Spacing Options untuk pengaturan yang lebih rinci.
4. Mengubah Ukuran Kertas
Microsoft Word menyediakan beberapa ukuran kertas yang dapat dipilih sesuai kebutuhan. Caranya, klik tab Layout, lalu pilih Size. Untuk ukuran khusus, pilih More Paper Sizes dan masukkan ukuran lebar serta tinggi kertas yang diinginkan.
5. Mengubah Orientasi Kertas
Word memungkinkan pengaturan orientasi kertas menjadi landscape atau portrait. Pilih tab Layout, kemudian klik Orientation dan pilih orientasi yang sesuai dengan kebutuhan dokumen.
6. Membuat Tabel
Tabel membantu dalam penyajian data secara lebih terstruktur. Untuk membuat tabel, pilih tab Insert, lalu klik Table. Tentukan jumlah baris dan kolom yang dibutuhkan atau pilih Insert Table untuk pengaturan lebih lanjut.
7. Mengubah Case Teks
Jika kamu ingin mengubah format huruf kapital, Microsoft Word menyediakan fitur Change Case. Pilih teks yang ingin diubah, lalu klik Change Case di tab Home, dan pilih opsi yang sesuai seperti Uppercase, Lowercase, atau Capitalize Each Word.
8. Menyisipkan Gambar
Selain teks, kamu juga dapat menambahkan gambar ke dalam dokumen. Caranya, pilih tab Insert, klik Picture, dan pilih gambar yang ingin disisipkan dari perangkatmu.
9. Membuat Header dan Footer
Header dan footer digunakan untuk menyisipkan catatan atau informasi yang ingin ditampilkan di setiap halaman. Untuk membuatnya, klik tab Insert, pilih Header atau Footer, dan pilih style yang diinginkan.
10. Menambahkan Nomor Halaman
Untuk menambahkan nomor halaman pada dokumen, pilih tab Insert, klik Page Number, dan pilih posisi serta style nomor halaman yang diinginkan.
Dengan memanfaatkan fitur-fitur di Microsoft Word, pekerjaan menulis dan mengedit dokumen bisa lebih efisien dan profesional.